Ces contrôles sont basés sur le même principe que celui affichant les Inclusions simples. Pour chacune des données présente dans la liste de l’inclusion multiple, une vue créée dans l’inclusion est utilisée pour l’affichage dans le formulaire.
Les contrôles de la vue liés à ce fonctionnement sont l’Inclusion multiple en liste et l’Inclusion multiple en onglet.
12.1.1 Vue d’affichage / Vue d’édition
Comme pour le contrôle destiné aux inclusions simples, ces deux contrôles disposent d’une propriété Vues. En revanche, en plus de la Vue d’affichage, une Vue d’édition doit être assignée à la propriété.
Vue d’affichage |
Cette vue est affichée directement dans le formulaire. Elle est répétée autant de fois que le nombre d’éléments présents dans l’inclusion. Elle peut soit présenter les données de l’inclusion en lecture seule, soit permettre directement la saisie par l’utilisateur. |
Vue d’édition |
Dans le cas où la vue d’affichage correspond à une vue présentant les données en lecture seule, la vue d’édition permet alors d’éditer ces données dans une popup. |
Pour attribuer les vues d’affichage et d’édition citées précédemment :
- Sélectionner le contrôle d’Inclusion multiple en liste / en onglet dans la vue du formulaire.
- Éditer la propriété Vues. La fenêtre de sélection liste toutes les vues de l’inclusion associée au champ du modèle. Si plusieurs inclusions ont été associées au champ du modèle, il faut sélectionner une Vue d’affichage et une Vue d’édition par inclusion.

Vue d’affichage et vue d’édition identiques |
| Si la vue d’affichage permet déjà d’éditer les données de l’inclusion, cette même vue doit être assignée à la vue d’édition. |
12.1.2 Inclusion multiple en liste
Ce contrôle est ajouté dans la vue d’un formulaire via l’élément Inclusion multiple en liste (dans le groupe Inclusions de la boite à outils).
Une fois que le contrôle est ajouté, il faut l’associer à un champ du modèle de type Inclusion multiple. Cette assignation se fait via la propriété Valeur du contrôle, ou bien en double-cliquant dessus.
Il faut de plus assigner la propriété Vues avec les vues d’affichage et d’édition. Le contrôle dispose de plus de plusieurs propriétés :
Mode d’affichage |
Détermine si les éléments de l’inclusion multiple doivent apparaitre les uns en dessous des autres (Rangées) ou les uns à côté des autres (Colonnes). |
Edition |
Affiche ou non un bouton d’édition par défaut en face de chaque élément de l’inclusion multiple. Si cette case est cochée, le clic sur le bouton va ouvrir la Vue d’édition spécifiée dans la propriété Vues. Cette vue, affichée dans une popup, var permettre d’éditer les données de la ligne courante. |
Suppression |
Affiche ou non un bouton de suppression par défaut en face de chaque élément de l’inclusion multiple. Si cette case est cochée, le clic sur le bouton va supprimer la ligne courante. |
Message de suppression |
Si la case Suppression est cochée et que cette propriété est renseignée, alors le message spécifié est affiché à l’utilisateur pour confirmer ou non la suppression. |
Couleurs de fond alternées |
Permet d’alterner les couleurs de fond de chaque rangées / colonnes pour plus de lisibilité. |
Boutons par défaut et évènements |
| Il est possible de créer ses propres boutons d’édition et de suppression directement dans la vue de l’inclusion et ainsi pouvoir décocher les propriétés Edition et Suppression. En revanche, cette méthode nécessite d’utiliser les Evènements FormsStudio, afin de permettre à l’inclusion de communiquer avec le formulaire dans lequel elle est incluse. Cette notion est détaillée dans les parties [12.2] et [12.3]. |
12.1.3 Exemple avec une liste de diagnostics
L’objectif de cet exemple est de permettre à l’utilisateur de saisir une liste de diagnostics dans un formulaire. Un diagnostic est composé d’une date et d’un libellé. Les diagnostics apparaissent à l’utilisateur sous la forme « Date – Libellé » les uns sous les autres, et peuvent être édités en cliquant sur un bouton d’édition en face de chacun d’eux :

Tout d’abord, il faut créer l’inclusion Diagnostic :
- Ajouter une nouvelle Inclusion nommée « Diagnostic » dans l’explorateur de module.
- Editer le modèle de cette inclusion pour y ajouter un champ de type Date et un champ de type Texte.
- Ajouter une vue à cette inclusion, via un clic droit sur l’inclusion, puis en cliquant sur Nouvelle vue. Renommer la vue en « Diagnostic_Display ». Cette vue correspond à la Vue d’affichage.

- Editer la vue précédemment créée, et ajouter un Libellé généré dont la propriété Libellé correspond à une concaténation de la date, d’un tiret, et du texte du diagnostic.

- Ajouter une nouvelle vue à l’inclusion. La renommer en « Diagnostic_Edit ». Cette vue correspond à la Vue d’édition.
- Editer la vue précédemment créée, ajouter une Saisie de date ainsi qu’une Saisie de texte court, puis assigner les contrôles aux champs du modèle.

Largeur d’une vue |
| La largeur d’une vue par défaut est à 610px, ce qui correspond à une largeur préconisée pour un affichage dans le dossier clinique du patient. Il est en revanche possible de modifier cette largeur en sélectionnant la vue dans l’explorateur de module et en modifiant sa propriété Largeur.
Cela peut être très utile pour les vues d’édition d’inclusion. Comme ces dernières s’affichent dans une popup à l’intérieur même du formulaire, il est intéressant de diminuer leur largeur pour que la popup ne déborde pas à l’extérieur du formulaire. |
Il faut ensuite créer le formulaire dans lequel est incluse l’inclusion :
- Créer un nouveau Formulaire nommé « Dossier patient » depuis l’explorateur de module.
- Editer le modèle de ce formulaire pour y ajouter un champ de type Inclusion multiple (à renommer en « liste_diagnostics » par exemple), puis assigner l’inclusion « Diagnostic » à ce champ.

- Ajouter une vue à ce formulaire.
- Ajouter un contrôle de type Inclusion multiple en liste, puis assigner sa valeur au champ du modèle précédemment créé.
- Assigner les Vues d’affichage et d’édition dans la propriété Vues du contrôle d’Inclusion multiple.

- S’assurer que les cases Edition et Suppression du contrôle de l’inclusion multiple en liste sont cochées, et assigner à la propriété Message de suppression le texte suivant :
« Êtes-vous sûr de vouloir supprimer ce diagnostic ? »
Il ne reste plus qu’à créer un bouton permettant d’ajouter des éléments dans l’inclusion multiple :
- Dans la vue du formulaire, ajouter un Bouton au-dessus du contrôle d’Inclusion multiple en liste. Renommer son libellé en « Ajouter un diagnostic ».

- Dans le modèle du formulaire, onglet Logique, ajouter une nouvelle fonction locale nommée « AjouterDiagnostic ».
- Ajouter dans cette fonction locale l’instruction Ajouter un élément (dans le groupe Actions – Insertion de la boîte à outil).
- Modifier les propriétés de l’instruction en sélectionnant :
- Champ d’insertion = Champ de l’inclusion multiple présent dans le formulaire.
- Type d’insertion = Inclusion « Diagnostic ».
- Editeur = Vue « Diagnostic_Edit ».
- Titre de l’éditeur = « Nouveau diagnostic ».

La fonction Ajouter un élément est détaillée dans le chapitre [12.3.1].
- Enfin, assigner la fonction « AjouterDiagnostic » à la propriété OnClick du bouton présent dans la vue.

Il ne reste plus qu’à constater le résultat dans Easily après publication du module.
12.1.4 Inclusion multiple en onglets
Ce contrôle est ajouté dans la vue d’un formulaire via l’élément Inclusion multiple en onglet (dans le groupe Inclusions de la boite à outils).
Une fois que le contrôle est ajouté, il faut l’associer à un champ du modèle de type Inclusion multiple. Cette assignation se fait via la propriété Valeur du contrôle, ou bien en double-cliquant dessus.
Il faut de plus assigner la propriété Vues avec les vues d’affichage et d’édition. Pour l’Inclusion multiple en onglet, il est plus rare d’avoir une vue d’affichage et une vue d’édition différente. Généralement, l’utilisateur doit pouvoir éditer les données d’un élément directement dans l’onglet.
Pour attribuer un titre aux onglets, il faut modifier la propriété Titre directement sur l’inclusion dans l’explorateur de module. Cette propriété est une Expression.

Le contrôle dispose de plusieurs propriétés :
| Expansible | Détermine si les onglets peuvent être réduits ou non par l’utilisateur. |
| Etendu | Si la propriété Expansible est cochée, détermine si les onglets doivent apparaitre réduits ou non à l’ouverture du formulaire. |
| Etendu par un champ | Permet d’étendre ou de réduire les onglets à travers un champ de type Vrai / Faux du modèle. Lorsque ce champ passe à Vrai, les onglets sont étendus. Lorsque ce champ passe à Faux, les onglets sont réduits. |
| Vue du premier onglet | Permet d’ajouter un onglet statique en première position de l’inclusion multiple en onglet. Cet onglet particulier affiche une vue du formulaire (non pas de l’inclusion). Il peut par exemple servir d’onglet récapitulatif. |
| Titre du premier onglet | Si un onglet statique est ajouté via la propriété Vue du premier onglet, cette propriété détermine le titre qui apparait sur cet onglet. |
| Suppression | Affiche ou non un bouton de suppression par défaut dans chaque onglet de l’inclusion multiple. Si cette case est cochée, le clic sur le bouton supprime l’onglet courant. |
| Message de suppression | Si la case Suppression est cochée et que cette propriété est renseignée, alors le message renseigné est affiché à l’utilisateur pour confirmer ou non la suppression. |
| Onglet sélectionné | Permet de sélectionner un onglet de l’inclusion multiple à travers un champ de type Nombre entier du modèle. Ce champ représente la position de l’onglet à sélectionner. |
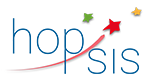
Poster un commentaire
Vous devez être connecté pour pouvoir poster un commentaire.