Ces contrôles n’utilisent pas les vues créées dans les inclusions. Ils sont assimilés à des tableaux présentant les données de l’inclusion à laquelle ils sont rattachés.
Les contrôles de la vue liés à ce fonctionnement sont l’Inclusion multiple en tableau et la Grille de données.
12.5.1 Inclusion multiple en tableau
Ce contrôle est ajouté dans la vue d’un formulaire via l’élément Inclusion multiple en tableau (dans le groupe Inclusions de la boite à outils).
Une fois que le contrôle est ajouté, il faut l’associer à un champ du modèle de type inclusion multiple. Cette assignation se fait via la propriété Valeur du contrôle, ou bien en double-cliquant dessus.
Personnalisation du contrôle
Une fois qu’un champ d’inclusion multiple est associé au contrôle, il est possible d’ajouter des colonnes au tableau. Pour cela :
- Sélectionner le contrôle d’Inclusion multiple en tableau dans la vue du formulaire.
- Ouvrir son menu contextuel via un clic droit, puis sélectionner Ajouter un entête.

Une fois l’entête ajouté, il est possible de modifier son nom en cliquant sur l’entête de la colonne, et en éditant sa propriété Libellé.

L’entête dispose de deux autres propriétés :
| Libellé généré | Permet d’assigner un nom dynamique à l’entête via l’utilisation d’une expression. |
| Tooltip | Permet l’affichage d’une infobulle dynamique au survol de la souris sur l’entête. |
Pour supprimer une colonne :
- Sélectionner l’entête de la colonne à supprimer.
- Ouvrir son menu contextuel via un clic droit, puis sélectionner Supprimer.

Lorsqu’au moins 2 colonnes sont présentes dans le contrôle, il est possible de les réordonner en cliquant sur l’icône à droite de la colonne à déplacer, et en effectuant un glisser-déposer sur la gauche ou sur la droite. Une barre verticale apparait (à gauche sur l’image ci-dessous) lorsque le curseur de la souris peut être relâché.

Le contrôle possède enfin des propriétés permettant de personnaliser son apparence. Pour afficher ces propriétés, sélectionner le contrôle (et non les entêtes). La liste est la suivante :
Afficher les entêtes |
Détermine si les entêtes du tableau doivent être affichées ou non. |
Mode d’affichage |
Comme pour l’inclusion multiple en liste, il est possible d’organiser les éléments soit par rangées (comportement par défaut) soit par colonnes. L’image ci-dessous représente une organisation par colonne.
|
Nombre de colonnes affichées |
En cas d’un affichage par colonne, spécifie le nombre de colonne à afficher avant de faire apparaitre une barre de défilement en bas du contrôle, ainsi que des boutons à gauche et à droite permettant de changer les colonnes affichées. |
Largeur de l’entête |
En cas d’un affichage par colonne, spécifie la largeur de l’entête. |
Couleurs de fond alternées |
Détermine si les couleurs de fond des rangées / colonnes doivent être alternées pour plus de visibilité. |
Propriétés manquantes |
| Certaines propriétés ne sont visibles que si une autre propriété possède une valeur particulière (ex : mode d’affichage en colonnes). En revanche, une fois le mode d’affichage modifié, ces propriétés n’apparaissent pas tout de suite. Il faut désélectionner puis sélectionner à nouveau le contrôle pour les faire apparaitre. Il s’agit d’un bug qui sera corrigé prochainement. |
Personnalisation du contenu
Chaque colonne possède son propre contenu. En général, une information (la valeur d’un champ du modèle) par colonne est affichée à l’utilisateur. Il est possible d’ajouter n’importe quel élément de la boîte à outils à l’intérieur d’une colonne.
Pour ajouter un contrôle de la vue dans une colonne :
- Sélectionner un contrôle dans la boîte à outil (ex : un Libellé généré).
- Glisser-déposer le contrôle à l’intérieur d’une colonne.

Les Libellés générés sont très utilisés dans les tableaux et grilles de données. En effet, l’intérêt principal de ces contrôles est d’afficher des informations à l’utilisateur. Ainsi, avec un libellé généré, on peut facilement afficher les valeurs des champs du modèle de l’inclusion multiple.
L’image ci-dessous représente un tableau dans lequel est affiché une liste de diagnostics contenus dans un champ d’inclusion multiple. La première colonne affiche la date du diagnostic, la seconde colonne le diagnostic en lui-même. Des boutons sont présents dans les deux dernières colonnes afin d’éditer ou supprimer la ligne. Pour développer les fonctions à associer à ces boutons, consulter les paragraphes [12.2] et [12.3].

Contexte d’édition dans une colonne |
| Lors de l’édition d’expressions contenues dans la colonne d’une inclusion multiple en tableau ou d’une grille de données, la liste des champs du modèle (affichée dans le premier onglet Modèle de l’éditeur d’expression) provient du modèle de l’inclusion rattachée au champ, non pas du modèle du formulaire.
Il en est de même si des contrôles de saisie (type saisie de texte court) sont ajoutés dans une colonne. La liste des champs disponibles pour être associés à ces contrôles proviennent du modèle de l’inclusion rattachée au champ. Le comportement est enfin le même pour les actions utilisateurs. Par exemple, la propriété OnClick d’un bouton ajouté à une colonne peut être assignée aux fonctions créées dans l’inclusion, non pas à celles du formulaire. |
12.5.2 Grille de données
Ce contrôle est ajouté dans la vue d’un formulaire via l’élément Grille de données (dans le groupe Inclusions de la boite à outils).
Une fois que le contrôle est ajouté, il faut l’associer à un champ du modèle de type inclusion multiple. Cette assignation se fait via la propriété Valeur du contrôle, ou bien en double-cliquant dessus.
La personnalisation du contrôle est exactement la même que celle d’une Inclusion multiple en tableau (voir paragraphe précédent). On retrouve l’ajout / suppression d’en-têtes, ainsi que l’ajout de contrôle de la vue dans les colonnes de la grille.
Attention toutefois, seuls les libellés générés et les boutons sont compatibles avec ce contrôle.
L’utilisateur a la possibilité de trier, grouper ou bien filtrer les éléments la grille. Ce paramétrage est propre à chacun des en-têtes de la grille. La liste des propriétés d’un en-tête est la suivante :
Libellé |
Texte à afficher en entête de la colonne. |
Champ rattaché |
Détermine le champ de l’inclusion associé à la colonne. C’est sur ce champ que les propriétés suivantes vont agir. |
Triable |
Permet à l’utilisateur de trier automatiquement la grille en cliquant sur l’entête. Le tri est fait suivant le champ rattaché. |
Groupable |
Permet à l’utilisateur de grouper la grille en faisant un glisser-déposer de l’entête dans une zone située juste au-dessus de la grille. Le groupage est fait suivant le champ rattaché. |
Filtrable |
Permet à l’utilisateur de filtrer les éléments de la grille suivant une condition. Le filtre se fait suivant le champ rattaché (ex : retourner tous les diagnostics dont la date est supérieure au 15/12/2015). |
Filtrable par saisie libre |
Si le champ du modèle rattaché à l’entête est de type « texte », permet à l’utilisateur de filtrer la grille sur ce champ en saisissant du texte (ex : retourner tous les diagnostics contenant le texte « Allergie »). |
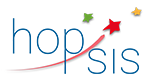

Poster un commentaire
Vous devez être connecté pour pouvoir poster un commentaire.