Les expressions sont utilisées très souvent dans FormsStudio. Ce chapitre décrit les cas d’utilisation les plus fréquents.
6.4.1 Champs calculés
Le modèle de données d’un formulaire propose des champs simples mais aussi des champs calculés. La valeur des champs calculés n’est pas renseignée directement par l’utilisateur mais est calculée automatiquement en fonction d’autres champs (calculés ou non). Ainsi, chaque champ calculé dispose d’une propriété Formule devant être renseignée avec une Expression.
Comme pour les champs simples, différents types de champ calculé existent :
- Nombre entier.
- Nombre réel.
- Vrai / Faux.
- Durée.
Se référer au paragraphe [4.2] pour connaitre les contrôles de la vue à utiliser pour ces différents types.
Lorsqu’un champ calculé est assigné à un contrôle de la vue du formulaire, ce contrôle passe automatiquement en lecture seule.
L’évaluation de la formule d’un champ calculé doit toujours être compatible avec le type de ce champ (ex : il est impossible d’attribuer une expression dont le résultat est un texte dans un champ calculé de type nombre entier). Une erreur est levée dans la fenêtre des messages de FormsStudio en cas de mauvaise attribution.
Un champ calculé de type Texte est compatible avec tous les résultats d’expression (ex : une date affiche un formatage par défaut dd/MM/yyyy, un booléen affiche les chaînes « vrai » ou « faux », etc.).
6.4.2 Libellé généré
Un Libellé généré est un contrôle à ajouter à la vue du formulaire. A la différence du libellé classique, le libellé généré permet d’afficher un texte dont la valeur correspond à une Expression. Avec cet élément, il est par exemple possible d’afficher directement un calcul sans devoir passer par un champ calculé.
6.4.3 Visibilité / modification des contrôles
Tous les éléments disposent d’une propriété Visibilité basée sur une expression. Cette propriété permet d’afficher / masquer un contrôle en fonction des données du formulaire.
Il existe aussi pour certains contrôles (Saisie de texte, Saisie de date, etc.) une propriété Modifiable basée aussi sur une expression. Cette propriété permet de rendre ce contrôle en lecture seule ou non en fonction des données du formulaire.
6.4.4 Données fonctionnelles
Les formulaires disposent de données communes : les données fonctionnelles. Il s’agit par exemple de la date fonctionnelle de la fiche, de l’intervenant fonctionnel, etc. Ces données apparaissent dans la boîte histoire d’Easily (module listant les documents d’un patient) et permettent d’avoir un coup d’œil rapide sur le contenu de la fiche.
Dans FormsStudio, il est possible d’assigner plusieurs de ces données fonctionnelles. Pour cela :
- Sélectionner le nœud Modèle dans l’explorateur de module, sous le nœud du formulaire pour lequel assigner les données fonctionnelles.
- Editer les données fonctionnelles via la fenêtre des propriétés.

La valeur d’une donnée fonctionnelle est une expression. Il est par exemple possible de rattacher la date fonctionnelle à un des champs de type Date du formulaire.
| Date fonctionnelle | Date fonctionnelle de la fiche. Généralement, cette date correspond à une date saisie dans l’en-tête de la fiche. Si cette propriété est non renseignée, la date de création est utilisée. |
| Date de fin fonctionnelle | Date de fin fonctionnelle d’une fiche. Cette date peut être utile pour des formulaires de type hospitalisation (pour attribuer une date de sortie du patient par exemple). |
| Intervenant fonctionnel | Intervenant fonctionnel de la fiche. Généralement, cet intervenant correspond à un intervenant saisi dans l’en-tête de la fiche. Cette donnée doit obligatoirement être rattachée à un champ de type Référence : nombre entier du modèle car elle correspond à l’identifiant de l’intervenant. Si cette propriété est non renseignée, l’intervenant créateur de la fiche est utilisé. |
| Intervenant externe | Dans le cas où l’intervenant fonctionnel ne ferait pas partie du référentiel Easily (ex : saisie de texte libre pour le nom du médecin), alors il faut utiliser cette donnée plutôt que l’intervenant fonctionnel. |
| Résumé | Résumé de la fiche. Permet aux utilisateurs d’avoir un coup d’œil rapide sur le contenu de la fiche (ex : dans un formulaire de calcul de score, le score final peut être renseigné dans le résumé). |
| Numéro de venue | Permet d’attacher une fiche à la venue d’un patient. Cette donnée contient le numéro de la venue, non pas son identifiant. Les venues d’un patient peuvent être requêtées dans le code distant du formulaire. Pour plus d’information sur le code distant, consulter le chapitre [13]. Cette donnée est utilisée en cas d’utilisation du collecteur d’actes. Pour plus d’information sur le collecteur d’actes, consulter le chapitre [8.3]. |
| Centre de responsabilité | Une fiche créée dans Easily dispose toujours d’un centre de responsabilité de création. En cas de création d’une fiche dans le dossier clinique du patient, le centre de responsabilité utilisé est celui sélectionné par l’utilisateur pour entrer dans le dossier patient. Il est possible de surcharger cette valeur via cette donnée fonctionnelle. Le code du centre de responsabilité est attendu ici. |
6.4.5 Signets
Chaque formulaire FormsStudio peut être rattaché à un modèle de courrier Word créé via l’IHM de gestion des modèles de courrier d’Easily. Dans un modèle de courrier Word, il est possible d’automatiser la récupération de données provenant des formulaires créés dans FormsStudio via des Signets. Pour plus d’informations sur les courriers, consulter le chapitre [15.3.2].
Les signets sont des entités paramétrées dans le modèle de données d’un formulaire. Lors de la création d’un modèle de courrier dans Easily, les signets de chaque formulaire sont listés et peuvent être ajoutés au modèle de courrier. Dans la majorité des cas, il existe un signet par champ du modèle de données d’un formulaire. En revanche, la valeur d’un signet est une Expression. Cela permet de fournir aux modèles de courrier Word des données plus dynamiques. Par exemple, un même signet peut ne pas renvoyer la même donnée en fonction du sexe du patient.
Pour éditer les signets d’un formulaire :
- Se rendre dans le Modèle d’un formulaire.
- Sélectionner l’onglet Signets en bas de la zone d’édition.
Gestion avancée du modèle |
Lorsque la zone principale d’édition concerne l’édition du modèle de données d’un formulaire, des onglets supplémentaires apparaissent en bas. Pour les signets, sélectionner le 9ème onglet. Les autres onglets sont décrits dans les chapitres suivants :- Logique : partie [10]. Les autres onglets sont décrits dans les chapitres suivants :- Logique : partie [10].– Règles de validation : partie [7]. – Champs requêtables et significatifs : partie [15.4]. – DPC, CA et ATCD : partie [8]. – Modèles référencés : partie [14.1.7]. |
Chaque signet dispose d’un type. L’application Word utilise ce type afin d’afficher le signet correctement. Les différents types sont décrits ci-dessous.
| Texte | L’expression du signet est évaluée en une chaîne de texte brute. Ce type de signet est utilisé pour afficher la majeure partie des champs du modèle de données (texte, nombre, date, etc.). |
| Texte riche | L’expression du signet est évaluée en une chaîne de texte riche (avec formatage en gras, italique, etc.). Ce type de signet est utilisé pour afficher les champs de type Texte riche. |
| Vrai / Faux | L’expression du signet retourne une valeur booléenne (vrai ou faux). Ce type de signet est utilisé pour afficher les champs de type Vrai / Faux. Un signet Vrai / Faux est matérialisé par une case à coché dans Word. |
| Intervenant | L’expression du signet retourne un intervenant Easily. Ce type de signet est utilisé pour afficher les champs de type Référence : nombre entier dont la propriété Source est positionnée à Intervenant. Une fois évalué, ce signet propose 3 valeurs à l’utilisateur lors de l’édition du modèle de courrier : |
|
|
| Image | L’expression du signet retourne une image provenant de l’API de stockage Easily. Ce type de signet est utilisé pour afficher les champs de type Fichier contenant des images. |
Pour ajouter des signets, glisser-déposer le type de signet voulu depuis la boîte à outil vers la zone principale d’édition au centre. Le signet est alors ajouté à la liste dans la zone centrale.

Déplacement et duplication |
| Comme pour les contrôles de la vue d’un formulaire ou les champs du modèle, il est possible de déplacer (via glisser-déposer) ou dupliquer (via glisser-déposer + la touche Ctrl) les signets. |
La propriété Libellé d’un signet est le nom du signet affiché à l’utilisateur dans la liste des signets présentée dans Word. La propriété Valeur correspond à la valeur que prend ce signet lors de la fusion des signets (procédure de récupération automatique des données des fiches). Cette dernière propriété est une Expression.
Il est possible de générer automatiquement les signets d’un formulaire (un par champ de son modèle de données) en cliquant sur le bouton Options en haut à droite, puis en sélectionnant Mise à jour à partir du modèle. Il est aussi possible de réordonner les signets en fonction de l’ordre des champs du modèle de données en cliquant sur le bouton Options puis en sélectionnant Réordonner. L’ordre des signets dans FormsStudio est celui utilisé par Word pour présenter la liste des signets d’un formulaire.

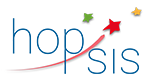
Poster un commentaire
Vous devez être connecté pour pouvoir poster un commentaire.